Communication[Link]
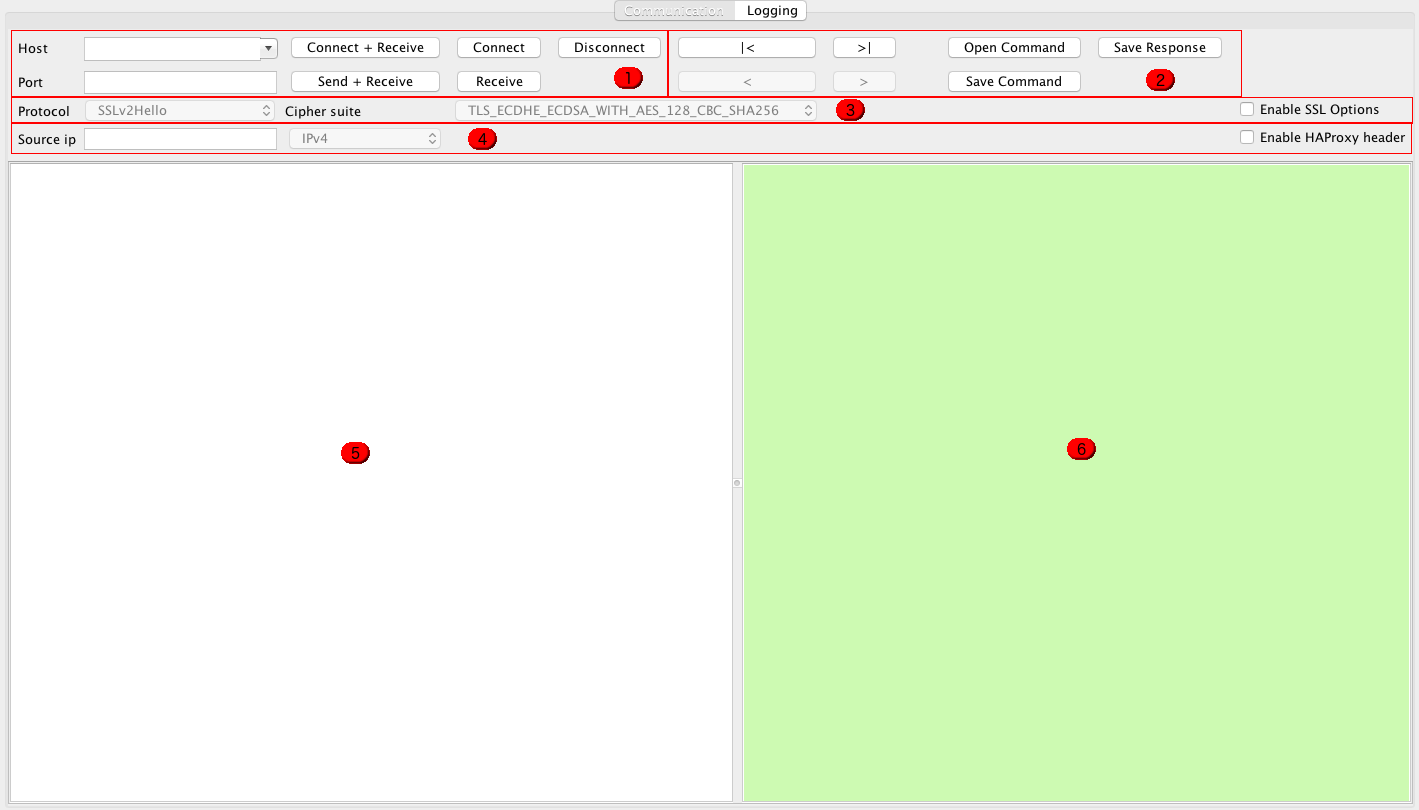
The communication screen consists of several sections:
SSL Options (default OFF)
HAProxy header (default OFF)
Connection and session controls[Link]
In the top left section of the communication screen, you control your connection to the EPP server of your choice.
Host: Enter the hostname of the EPP server you want to connect with.
Port: Enter the port of the EPP server you want to connect with.
Connect + Receive: By clicking this button a hello will be sent to the EPP server. If your Host and Port are correct, you should receive a greeting in the Output section.
Connect: By clicking this button a connection will be established and you will see “connected” in the Output section.
Disconnect: By clicking this button the connection to the EPP server will be closed.
Send + Receive: By clicking this button the XML in the Input section will be sent to the EPP server, the response will be visible in the Output section.
Receive: By clicking this button you can read from the socket. This is only useful in case the GUI has timed out when sending a command. By clicking on Receive it might be possible the response can still be collected.
Command controls[Link]
In the top center section of the communication screen, you control the commands you want to send to the EPP server.
|<: Go back to the first command you entered in the Input section.
>|: Go forward to the last command you entered in the Input section.
<: Go back one command.
>: Go forward one command.
Open Command: Open a command from file.
Save Command: Save a command to file.
Save Response: Save a response to file.
SSL options[Link]
Default off. For internal use.
HAProxy header[Link]
Default off. For internal use.
Input[Link]
In the Input section you can enter the XML command you want to test. You can simply type the command or select a command from file using the “Open Command” button.
Output[Link]
In the Output section you will see the response from the EPP server to the command you entered in the Input section, after clicking “Send + Receive”. The Output section changes colour every time a new response is received. The colour is independent of the success of the command.
